Engineering Computing Services
0012 Seaton Hall
920 N. 17th St.
Manhattan, KS 66506
Phone: 785-532-4643
support@engg.ksu.edu
Engineering Hall Auditorium Instructions
To download these instructions in PDF format, click here
Engineering Hall Auditorium Reservation Policy
The auditorium MUST BE RESERVED in advance. To request a reservation and obtain a key, contact the Dean of Engineering's office.
Dean of Engineering Office
Room: 1046 Rathbone
Phone: 785-532-5590
Technical Support
Engineering Computing Services
785-532-4643, support@engg.ksu.edu
To start the system just touch the Creston Screen:
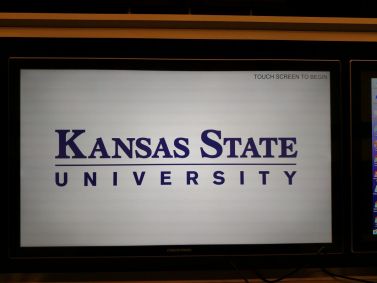
- You will be asked if you would like to start a local presentation or a Polycom Conference.
- Choose Local presentation to use the system. This will turn on the projectors, TV screens and start the cameras.
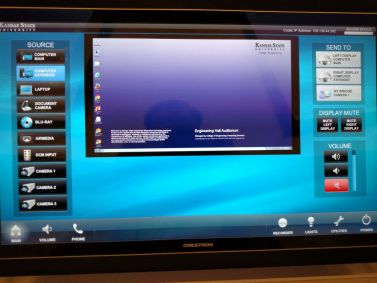
When you start the local presentation you will see options on the left for the source. Touch which source you would like to use:
- Desktop: This is the computer that is located in the cabinet. This will have all engineering software installed. You can also click the ENGG login icon on the desktop to be able to access your network drives. The large touchscreen monitor to the left of the podium is also connected to the desktop. The touchscreen includes a stylus and touchscreen specific software. WARNING: Security software on this computer will erase all changes made on the next reboot. This includes any files or data you may have created. These lost files are non-recoverable.
- Laptop: Touch this source if you are connecting a laptop. There is a VGA and HDMI cable inputs to connect your laptop.
- Document Camera: There is a document camera on the right hand side of the podium. If the power light is not on press the red button on the document camera to turn it on.
- Airmedia: Airmedia is an application that will allow anyone with the Airmedia app on their phone or laptop, to project to the screen.
- Camera 1: This camera is for the instructor.
- Camera 2 and 3: These cameras are for the audience.
Once you select the source it will display in the middle of the screen. This is your preview screen. If you want to go full screen on the preview screen, just touch it. This will bring it full screen. To go back to preview just touch it again. If you want to display the source on the projector you need to press the Send to Display button to which display you would like. You can display one source on each screen or extend screens.
The tabs at the bottom will control different functions:
- Volume: This is the master volume controls. Wireless mics are located in the charging station on the bottom right of the podium.
- Phone: This is a landline phone. Dial like you would any on-campus phone.
- Recorder: This is the MediaSite recording tab. From here you can start a manual recording for MediaSite. Fill out this form to upload: FORM
- Lights: From here you can control all the lights in the room.
- Utilities: You can turn off the projector with this tab.
- Power: This is the button to turn off the system.

